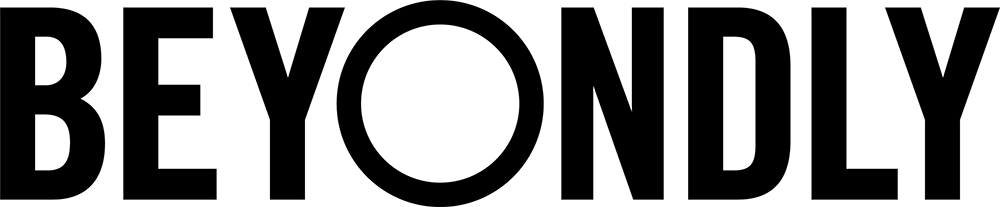Beyondly (www.beyond.ly)
The Beyondly website uses cookies, which is standard practice on most websites. Without them we cannot deliver a high quality online experience. Some cookies collect anonymous information about your visit, which we use for monitoring purposes and to help us with future developments by understanding how our visitors use our website.
By using the Beyondly website you consent to cookies being used. If you do not consent you must disable cookies but accept that your visit will be restricted to only browsing the public pages, and certain features will not work correctly.
Click here to update your cookie preferences.
Cookies set by third parties
Provider
|
Purpose
|
More information
|
|
Civic Cookies
|
This allows the cookie consent options to be retained throughout the visitor journey on the site.
|
Civic Cookies website
|
|
Google / Youtube
|
These cookies are used to collect information about how visitors use our website. We use the information to compile reports and to help us improve the website. The cookies collect information in an anonymous form, including the number of visitors to the website, where visitors have come from, and what pages they visited.
This is a performance cookie.
|
Privacy Notice
Cookies Policy
|
What is a cookie?
A cookie is a text file stored on your computer which contains information that can be used to track your movement between pages on a website. Without them, every page you visit would behave as if it was your first time on the website and not take into consideration any actions on previous pages.
Cookies fall into four categories:
- Strictly necessary
- Performance
- Functionality
- Targeting/Advertising
Beyondly uses all except Targeting/Advertising cookies.
Disabling cookies
You can choose to disable cookies in your browser options. Below are instructions on how to do this in the most popular browsers.
Microsoft Internet Explorer
- Click “Tools” and then “Internet Options” (If you don’t see “Tools”, press the “Alt” key on your keyboard and it will show)
- Click on the “Privacy” tab
- Select the appropriate setting
Mozilla Firefox
- Click “Tools” and then “Options” (If you don’t see “Tools”, press the “Alt” key on your keyboard and it will show; on a Mac you need to click “Firefox” and then “Preferences”)
- Click on the “Privacy” tab
- Next to “Firefox will:” choose “use custom settings for history”
- Select the appropriate setting
Safari
- Click “Edit” and then “Preferences” (If you don’t see “Edit”, press the “Alt” key on you keyboard and it will show; on a Mac you need to click “Safari” and then “Preferences”)
- Click on the “Privacy” tab
- Select the appropriate setting
Google Chrome
- In the address bar type: chrome://chrome/settings/content
- Select the appropriate setting